Configuring your laptop or desktop for Topmail
This guide shows you how to setup your Topmail account with the Windows 10 Mail App. If you're using another App, or an older version of Windows you may need to adapt this process. If you only need the server settings information for Topmail you can get that here: Topmail Server Settings
- Open the Windows Mail App. Click "Get Started"
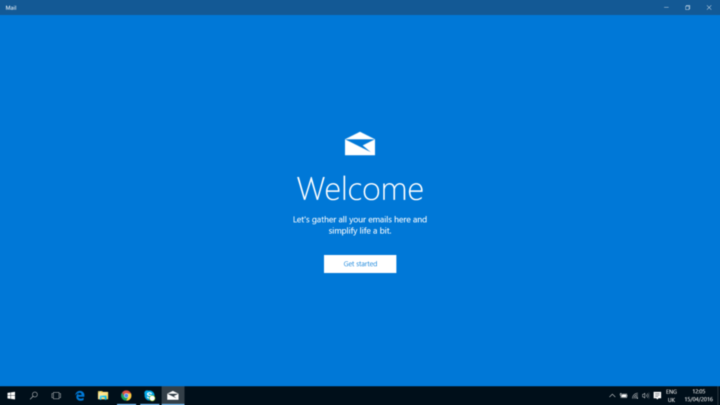
- Click "Add Account"
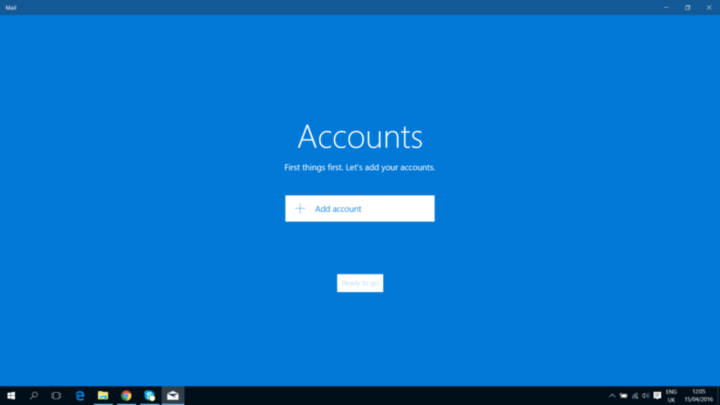
- Select "Other Account (POP, IMAP)
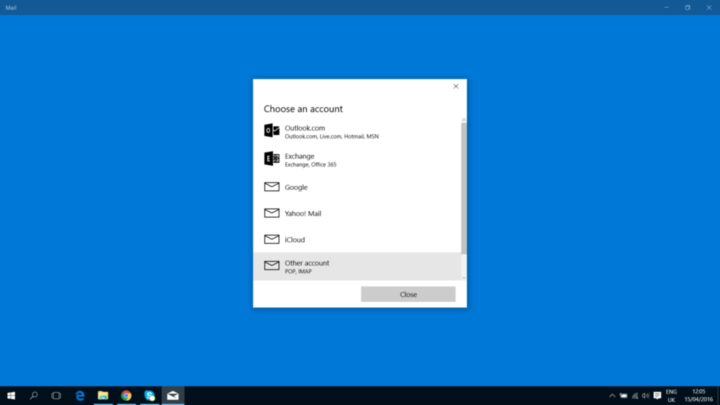
- Enter your @topmail email address and passphrase (password). Click "Sign In".
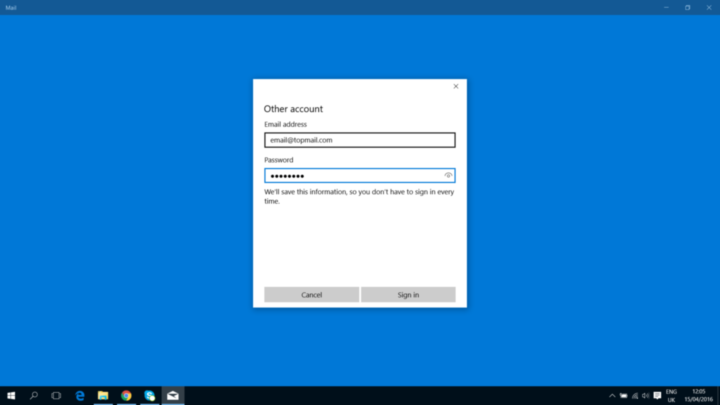
- It may ask you to "Try Again" more than once. Do so, until you see a button saying "Advanced" appear at the bottom of the dialog. Click on "Advanced".
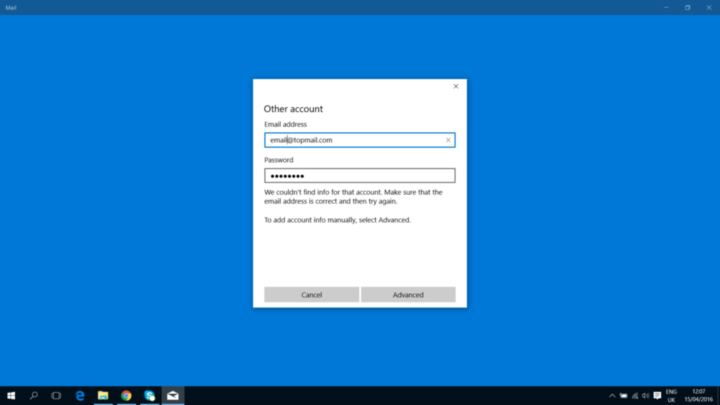
- Enter the following information:
Account Name (eg. My Topmail Account)
Your Name (eg. John Smith)
Incoming Mail Server: imap.topmail.com
Account Type: IMAP4
Now scroll down to fill in the next set of information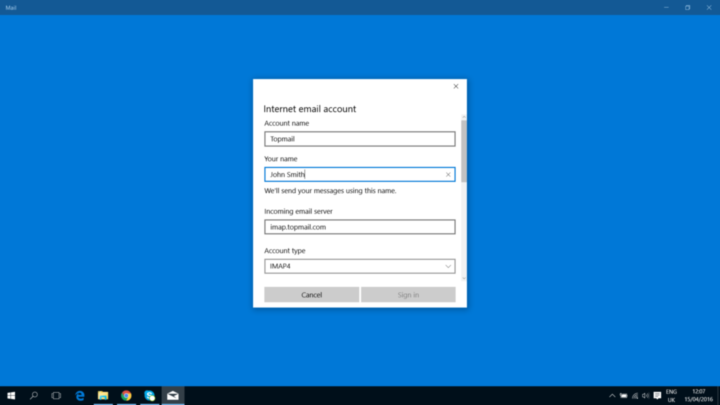
- Enter the following information:
Email Address: Your full @topmail.com email address
Username: Your full @topmail.com email address
Password: Your @topmail.com passphrase (password)
Now scroll down to fill in the next set of information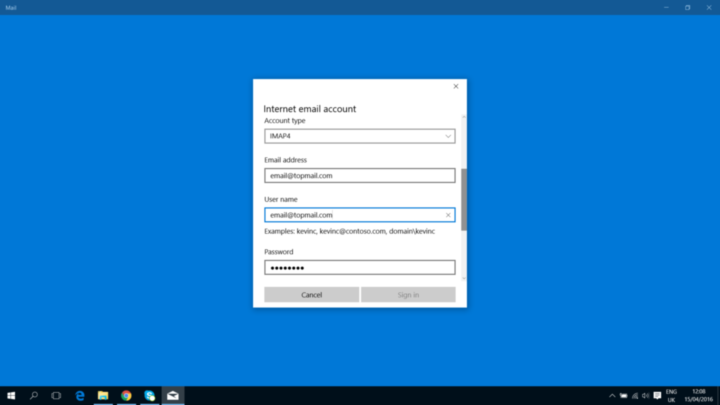
- Enter the following information:
Outgoing Mail Server: smtp.topmail.com
Ensure all 4 checkboxes are checked. Click "Sign In".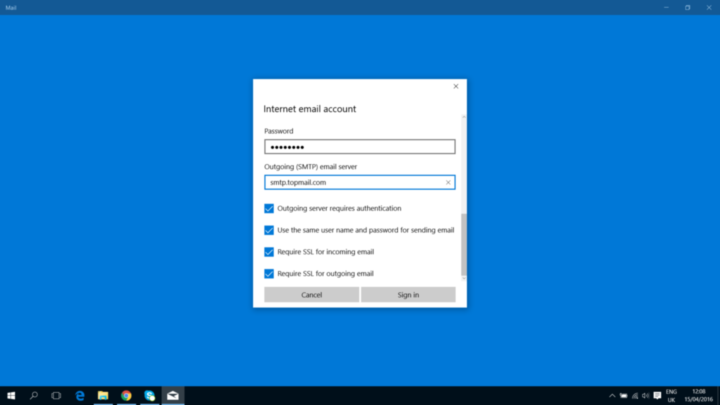
- Your account should now be successfully setup