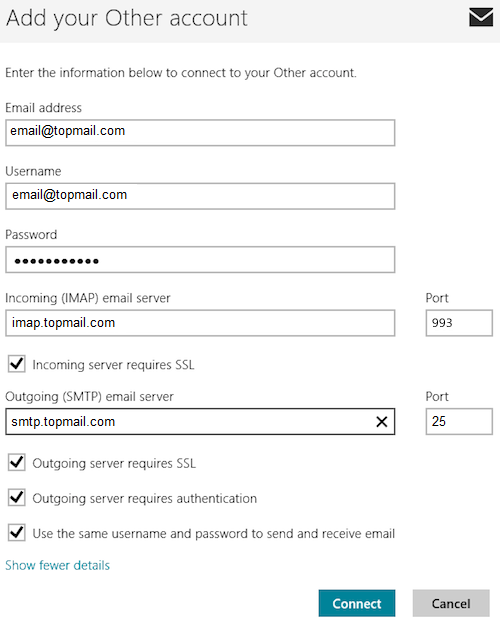Configuring Windows 8 Mail App for Topmail
This guide is based on the Windows 8 Mail App. Each version of Windows may have a slightly different process. In addition you may choose to setup email with an App of your own choosing, rather than the one built into your device. If you need assistance with a specific device or app please contact your vendor, or Topmail Support. If you only need the server settings information for Topmail you can get that here: Topmail Server Settings.
-
From Start screen tap or click "Mail".
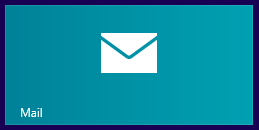
-
If you're using a mouse, hover over the bottom right corner of the screen to make the "Charm Menu" appear, then click "Settings".
If you're using a touch screen, swipe in from the right edge of the screen to make the "Charm Menu" appear, then click "Settings".
Select "Accounts".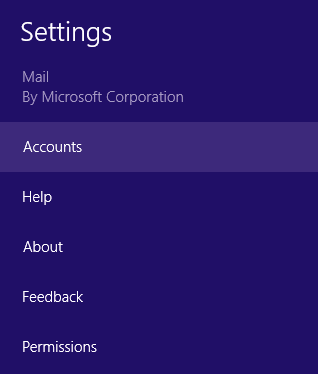
-
Select "Add an account.
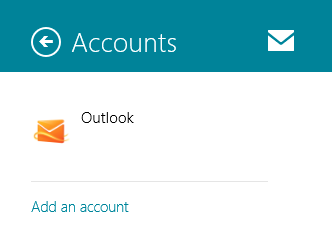
-
Select "Other Account" from the bottom of the list.
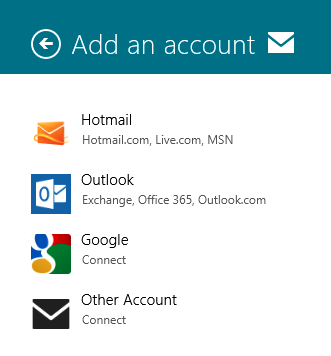
-
In the "E-mail address" field, type your full @topmail email address.
In the "Password" field, enter your @topmail password.
Click "Show more details".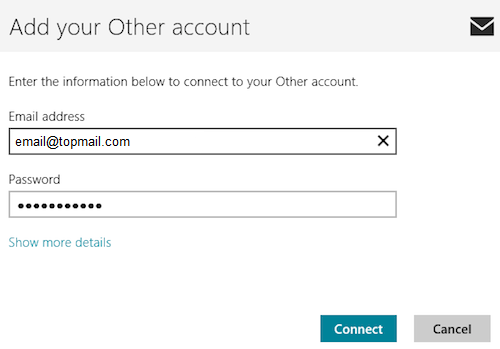
-
In the "Incoming (IMAP) email server" field, type: imap.topmail.com
Port: 993.
Tick the "Incoming server requires SSL" box.
In the "Outgoing (SMTP) email server" field, type: smtp.topmail.com
Port: 25.
Tick the "Outgoing server requires SSL" box.
Tick the "Outgoing server requires authentication" box.
Tick the "Use the same username and password to send and receive email" box.
Click "Connect".